9.1.1.1. Projektdaten einlesen beim Programmstart
9.1.1.2. Projektdaten einlesen nach dem Programmstart
9.1.3. Feuerstättendaten einlesen
9.1.4. Verbindungsstückdaten lesen
9.1.5. Abgasanlagendaten lesen
9.2.3. Verbindungsstückdaten speichern
9.2.4. Abgasanlagendaten speichern
9. Einlesen und Speichern
9.1. Einlesen
9.1.1. Projektdaten einlesen
9.1.1.1. Projektdaten einlesen beim Programmstart
Starten Sie das Programm kesa-aladin. Nachdem Sie das Programm gestartet haben, erhalten Sie folgenden Eröffnungsbildschirm:
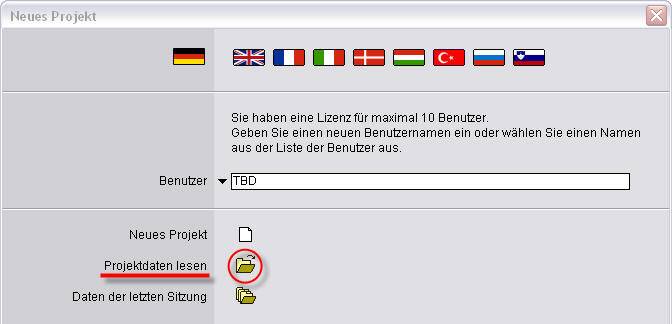
Abbildung 111 – Eröffnungsbildschirm
Klicken Sie nun auf den Button ![]() , um das Fenster zum Einlesen gespeicherter Projekte zu öffnen.
, um das Fenster zum Einlesen gespeicherter Projekte zu öffnen.
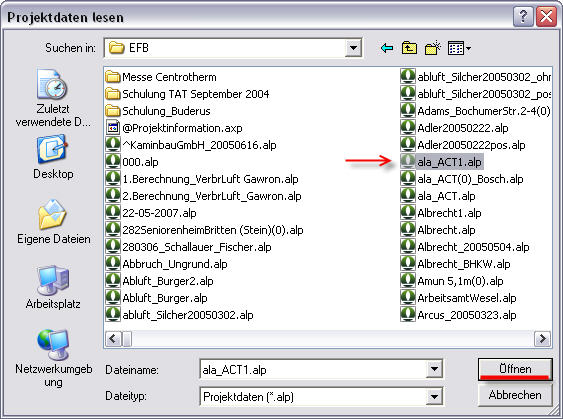
Abbildung 112 – Fenster Prjektdaten lesen
Es öffnet sich das Fenster Projektdaten lesen. In diesem Fenster finden Sie nun alle Projekte, die Sie mit dem Programm kesa-aladin erstellt und abgespeichert haben. Alle Berechnungsdateien haben die Endung .alp. Bitte markieren Sie das gesuchte Projekt mit einem Klick der linken Maustaste. Klicken Sie dann unten rechts auf die Schaltfläche Öffnen. Nun wird die Berechnungsdatei geöffnet und in kesa-aladin eingelesen (das gleiche passiert, wenn Sie auf die gesuchte Berechnungsdatei mit einem Doppelklick klicken). Sie können nun sich das Projekt anschauen, überprüfen, verändern, ergänzen und wieder abspeichern.
9.1.1.2. Projektdaten einlesen nach dem Programmstart
Sie befinden sich bereits im Programm kesa-aladin und haben die Berechnung eines Projektes durchgeführt oder führen sie gerade durch und möchten nun eine ältere Berechnung einlesen.
Klicken Sie dazu oben links im Steuerfenster
auf den Button ![]() zum
Einlesen eines Projektes.
zum
Einlesen eines Projektes.

Abbildung 113 – Button Projektdaten lesen
Sollten Sie das in Arbeit befindliche Projekt noch nicht abgspeichert haben oder gerade im Projekt bei den Berechnungsdaten Veränderungen vorgenommen und noch nicht abgespeichert haben, erhalten Sie die folgende Sicherheitsabfrage:
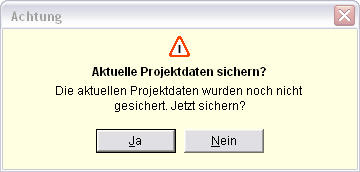
Abbildung 114 – Sicherheitsabfrage
Klicken Sie auf die Schaltfläche ![]() zum Abspeichern des Projektes (es öffnet sich dann das
Menüfenster zum Speichern) oder auf die Schaltfläche
zum Abspeichern des Projektes (es öffnet sich dann das
Menüfenster zum Speichern) oder auf die Schaltfläche ![]() zum direkten Einlesen des Projektes. Es öffnet sich dann
das Fenster zum Einlesen der Projektdaten.
zum direkten Einlesen des Projektes. Es öffnet sich dann
das Fenster zum Einlesen der Projektdaten.
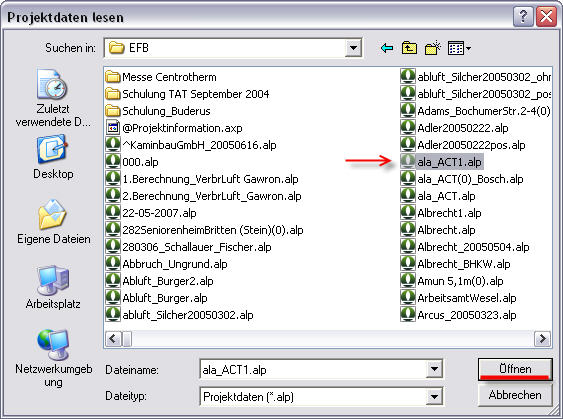
Abbildung 115 – Fenster Prjektdaten lesen
In diesem Fenster finden Sie nun wieder alle Projekte, die Sie mit dem Programm kesa-aladin erstellt und abgespeichert haben. Alle Berechnungsdateien haben die Endung .alp. Bitte markieren Sie das gesuchte Projekt mit einem Klick der linken Maustaste. Klicken Sie dann unten rechts auf die Schaltfläche Öffnen. Nun wird die Berechnungsdatei geöffnet und in kesa-aladin eingelesen (das gleiche passiert, wenn Sie auf die gesuchte Berechnungsdatei mit einem Doppelklick klicken). Sie können nun sich das Projekt anschauen, überprüfen, verändern, ergänzen und wieder abspeichern.
9.1.2. Adressdaten einlesen
Wenn Sie sich auf dem Arbeitsblatt Projekt in einer
Adresszeile befinden und eine Adresse eingeben möchten (z.B. den Adressaten),
erscheint im Steuerfenster oben links in der 2. Zeile der Button ![]() zum
Einlesen einer abgespeicherten Adresse.
zum
Einlesen einer abgespeicherten Adresse.
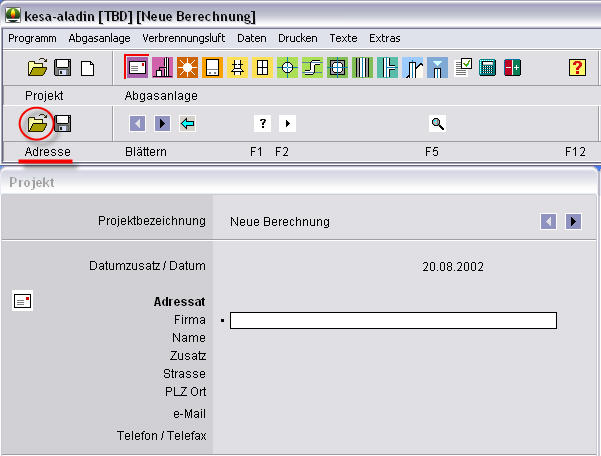
Abbildung 116 – Button Adresse lesen
Klicken Sie bitte auf diese Schaltfläche, um das Fenster zum Lesen von Adressen zu öffnen.
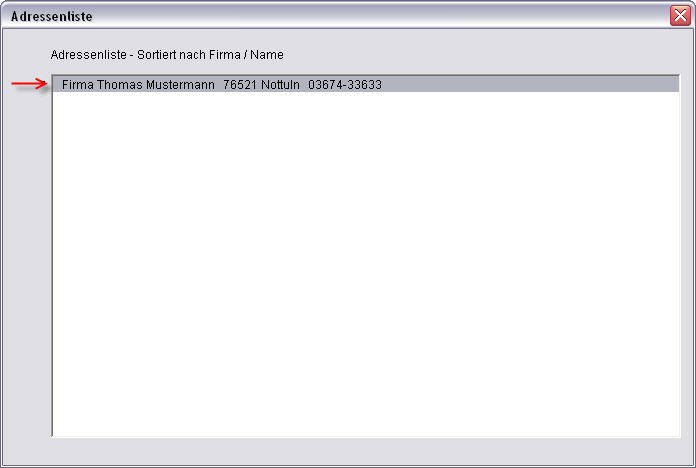
Abbildung 117 – Fenster Adressenliste
Es öffnet sich das Fenster mit der Adressenliste. Die Liste der Adressen ist sortiert nach Firma / Name (bitte die Sortierung beim Speichern der Adressdaten nutzen). Wenn Sie Firma Thomas Mustermann 76521 Nottuln 03674-33633 auswählen wollen, bestätigen Sie Ihre Auswahl in der Auswahlliste mit der Eingabetaste oder mit einem Doppelklick der linken Maustaste. Die Adresse wird sofort formatiert in die Zeilen für den Adressaten übernommen.
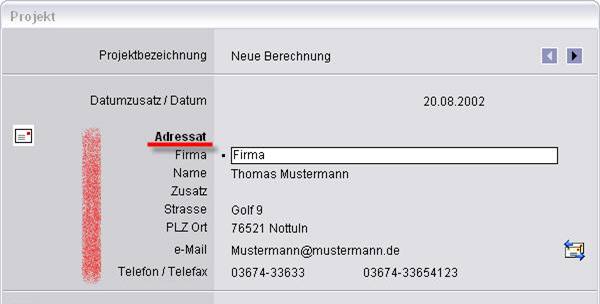
Abbildung 118 – Adressat
Die gleiche Prozedur können Sie mit dem Kontextmenü durchführen. Sie klicken mit der rechten Maustaste auf eine Eingabezeile des Adressaten. Es öffnet sich ein Kontextmenü mit der Position Adresse lesen.
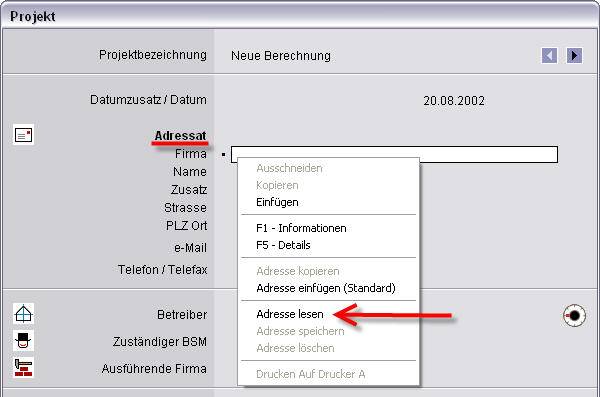
Abbildung 119 – Kontextmenü
Klicken Sie nun mit der linken Maustaste auf den Menüpunkt Adresse lesen und es öffnet sich das Fenster zum Lesen von Adressen.
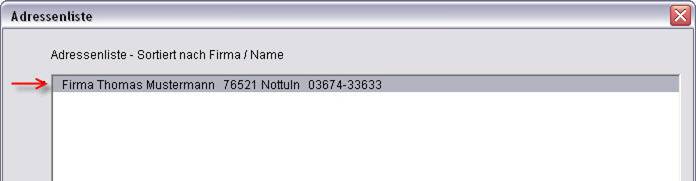
Abbildung 120 – Fenster Adressenliste
Die Liste der Adressen ist sortiert nach Firma / Name (bitte die Sortierung beim Speichern der Adressdaten nutzen). Wenn Sie Firma Thomas Mustermann 76521 Nottuln 03674-33633 auswählen wollen, bestätigen Sie Ihre Auswahl in der Auswahlliste mit der Eingabetaste oder mit einem Doppelklick der linken Maustaste. Die Adresse wird sofort formatiert in die Zeilen für den Adressaten übernommen.
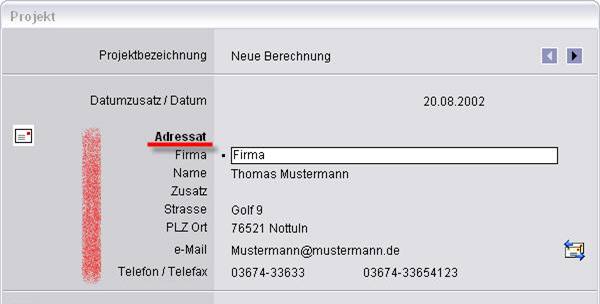
Abbildung 121 – Adressat
9.1.3. Feuerstättendaten einlesen
Sie haben eigenen Feuerstättendaten manuell eingegeben und im Programm kesa-aladin abgespeichert. Diese Daten werden im Programm in einer eigenen Datenbank abgespeichert, nicht in der Feuerstättendatenbank, die mit dem Programm kesa-aladin ausgeliefert wird.
Nun möchten Sie eine so abgespeicherte Feuerstätte mit Daten
für eine Berechnung einlesen. Hierzu begeben Sie sich auf das Arbeitsblatt
Feuerstätte. Es erscheint im Steuerfenster in der zweiten Zeile die
Schaltfläche ![]() zum
Einlesen der Feuerstättendaten.
zum
Einlesen der Feuerstättendaten.
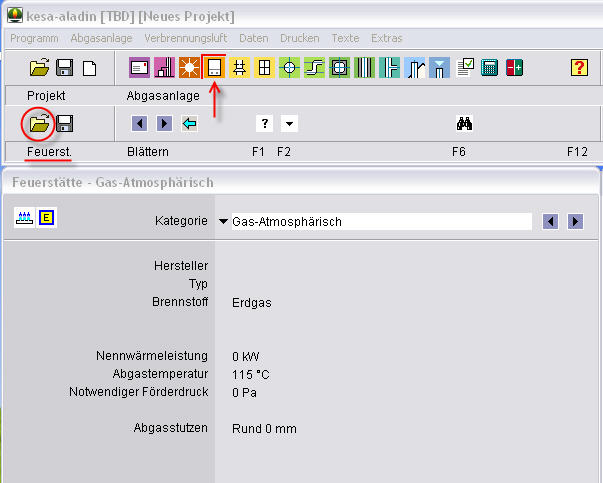
Abbildung 122 – Button Feuerstätte lesen
Klicken Sie bitte mit der linken Maustaste auf diese Schaltfläche. Es öffnet sich das Fenster mit der Auswahlliste der von Ihnen gespeicherten Feuerstätten.
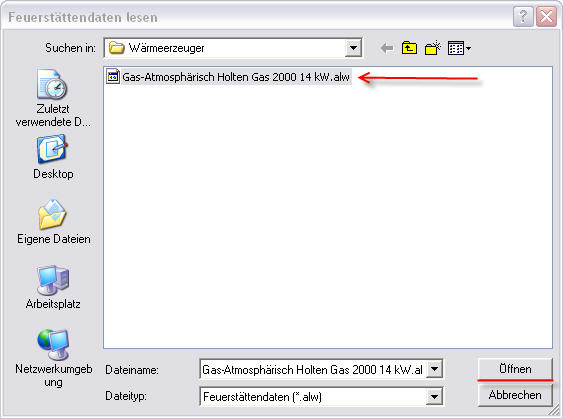
Abbildung 123 – Liste der Feuerstätten
Wenn Sie die markierte Feuerstätte auswählen wollen, bestätigen Sie Ihre Auswahl in der Auswahlliste einem Klick auf den Button Öffnen, mit der Eingabetaste oder mit einem Doppelklick der linken Maustaste. Die Feuerstätte wird sofort formatiert in die Eingabemaske für die Feuerstätte übernommen.
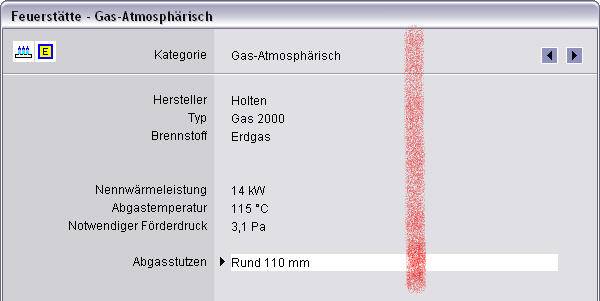
Abbildung 124 – Feuerstättendaten
9.1.4. Verbindungsstückdaten lesen
Sie befinden sich auf dem Arbeitsblatt Verbindungsstück – Bauart und haben in der Vergangenheit unterschiedliche Verbindungsstücke mit den entsprechenden Eigenschaften in einer eigenen Datenbank abgespeichert.
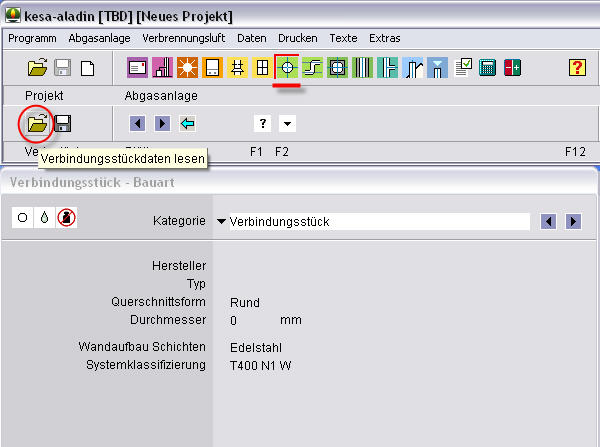
Abbildung 125 – Button Verbindungsstückdaten lesen
In dem Steuerfenster erscheint oben links der Button ![]() zum
Einlesen von Verbindungsstückdaten. Klicken Sie bitte auf diesen Button und es
öffnet sich das Fenster Verbindungsstückdaten lesen. In diesem Fenster sind nun
alle Verbindungsstücke aufgelistet, die Sie in kesa-aladin
in Ihrer eigenen Datenbank abgespeichert haben.
zum
Einlesen von Verbindungsstückdaten. Klicken Sie bitte auf diesen Button und es
öffnet sich das Fenster Verbindungsstückdaten lesen. In diesem Fenster sind nun
alle Verbindungsstücke aufgelistet, die Sie in kesa-aladin
in Ihrer eigenen Datenbank abgespeichert haben.
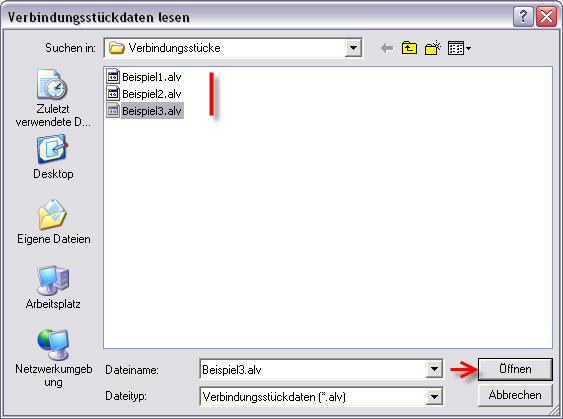
Abbildung 126 – Auswahlliste Verbindungsstücke
Markieren Sie das gewünschte Verbindungsstück mit einem Klick der linken Maustaste. Wenn Sie das markierte Verbindungsstück auswählen wollen, bestätigen Sie Ihre Auswahl in der Auswahlliste einem Klick auf den Button Öffnen, mit der Eingabetaste oder mit einem Doppelklick der linken Maustaste. Das Verbindungsstück wird sofort formatiert in die Eingabemaske für das Verbindungsstück übernommen.
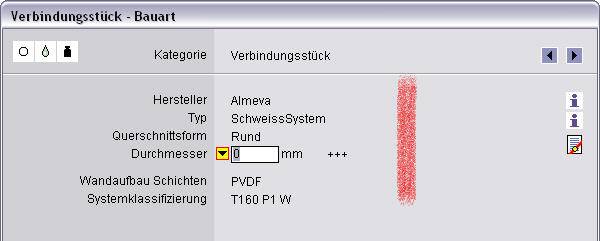
Abbildung 127 – Eingefgtes Verbindungsstück
9.1.5. Abgasanlagendaten lesen
Sie befinden sich auf dem Arbeitsblatt Abgasanlage - Bauart und haben in der Vergangenheit unterschiedliche Abgasanlagentypen mit den entsprechenden Eigenschaften in einer eigenen Datenbank abgespeichert.
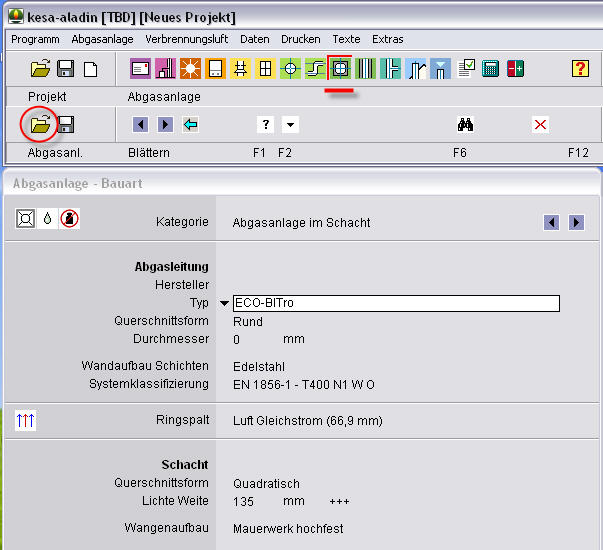
Abbildung 128 – Button Abgasanlage lesen
In dem Steuerfenster erscheint oben links der Button ![]() zum
Einlesen von Abgasanlagendaten. Klicken Sie bitte auf diesen Button und es öffnet
sich das Fenster Abgasanlage Daten lesen. In diesem Fenster sind nun alle
Abgasanlagen aufgelistet, die Sie in kesa-aladin
in Ihrer eigenen Datenbank abgespeichert haben.
zum
Einlesen von Abgasanlagendaten. Klicken Sie bitte auf diesen Button und es öffnet
sich das Fenster Abgasanlage Daten lesen. In diesem Fenster sind nun alle
Abgasanlagen aufgelistet, die Sie in kesa-aladin
in Ihrer eigenen Datenbank abgespeichert haben.
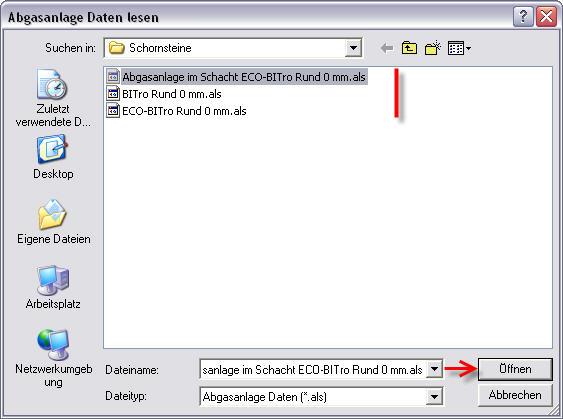
Abbildung 129 – Abgasanlagenliste
Markieren Sie die gewünschte Abgasanlage mit einem Klick der linken Maustaste. Wenn Sie die markierte Abgasanlage auswählen wollen, bestätigen Sie Ihre Auswahl in der Auswahlliste einem Klick auf den Button Öffnen, mit der Eingabetaste oder mit einem Doppelklick der linken Maustaste auf die markierte Abgasanlage. Die Abgasanlage wird sofort formatiert in die Eingabemaske für die Abgasanlage - Bauart übernommen.
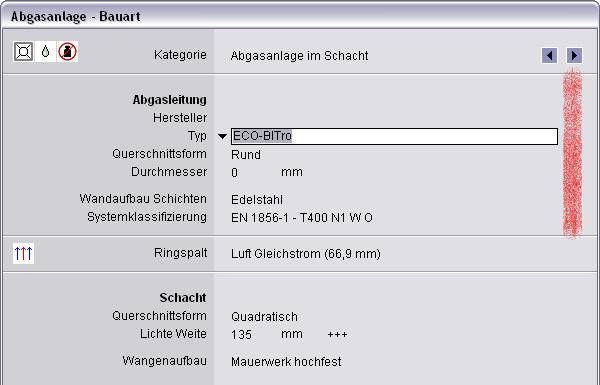
Abbildung 130 – Eingefügte Abgasanlage
9.2. Speichern
9.2.1. Projektdaten speichern
Zum Speichern eines Projektes klicken Sie bitte im
Steuerfenster oben links auf den Button ![]() zum Speichern von Daten.
zum Speichern von Daten.

Abbildung 131 – Schaltfläche Speichern
Es öffnet sich das Menüfenster zum Abspeichern der Projekte. Der Speicherort (Zeile „Speichern in“) ist entweder durch kesa-aladin vorgegeben (Standardpfad) oder durch den Anwender selbst. Der Anwender kann somit den Speicherort für die Projekte selbst wählen.
Geben Sie dem Projekt einen Dateinamen und klicken Sie dann
auf die Schaltfläche ![]() zum Abspeichern des Projekts. Das Projekt wird dann
unter dem Dateinamen in dem vorgegebenen Pfad abgespeichert. Nach dem
Speichervorgang springdas Programm kesa-aladin
zurück in die Eingabemaske.
zum Abspeichern des Projekts. Das Projekt wird dann
unter dem Dateinamen in dem vorgegebenen Pfad abgespeichert. Nach dem
Speichervorgang springdas Programm kesa-aladin
zurück in die Eingabemaske.
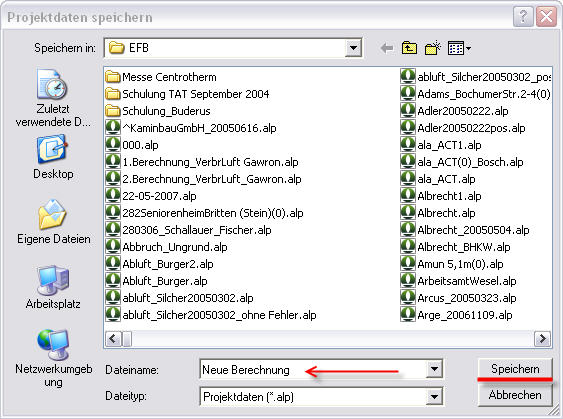
Abbildung 132 – Menüfenster Projektdaten Speichern
9.2.2. Adressdaten speichern
Sie befinden sich auf dem Arbeitsblatt Projekt
und haben eine Adresse (z.B. einen Adressaten) eingegeben und möchten diese
Adresse auch zukünftig nutzen können, ohne sie jedes Mal eingeben zu müssen. Kesa-aladin bietet hierzu die Möglichkeit des
Speicherns der Adressdaten. Klicken Sie hierzu im Steuerfenster auf den Button ![]() zum
Speichern der Adresse.
zum
Speichern der Adresse.
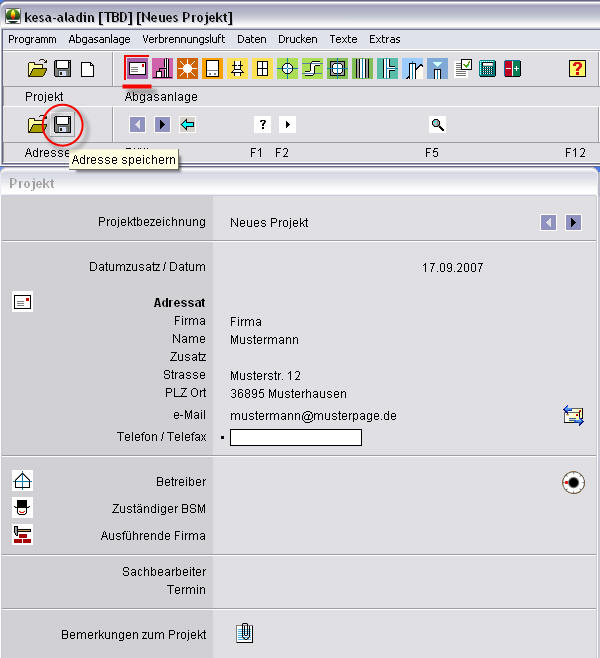
Abbildung 133 – Button Adresse speichern
Es öffnet sich das Fenster Adresse speichern. In diesem Fenster wird Ihnen die zu speichernde Adresse nochmals zur Kontrolle angezeigt.
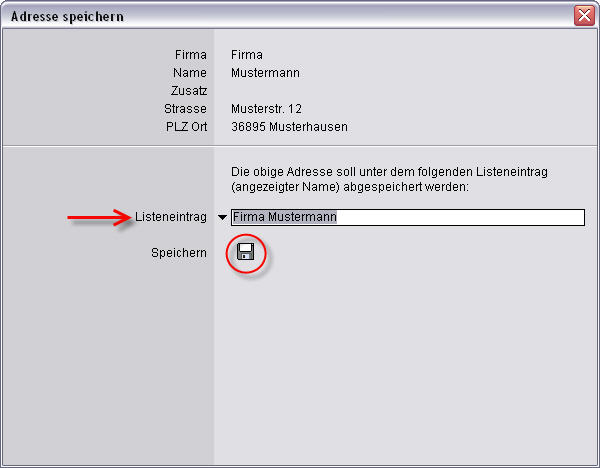
Abbildung 133 – Menüfenster Adresse speichern
In der Zeile Listeneintrag geben Sie der Adresse einen
Speichernamen, unter dem die Adresse später in der Adressenliste erscheinen
soll. Wählen Sie an dieser Stelle den Namen für den Listeneintrag so, dass die
Adresse bei einer alphabetischen Sortierung der Adressenliste gut auffindbar
ist. Klicken Sie anschließend auf das Symbol ![]() zum
Speichern der Adresse.
zum
Speichern der Adresse.

Abbildung 135 – Meldung Adresse wurde gespeichert
Die Adresse steht Ihnen nun bei weiteren Berechnungen zur Verfügung.
9.2.3. Verbindungsstückdaten speichern
Sie befinden sich auf dem Arbeitsblatt Verbindungsstück
- Bauart und haben ein Verbindungsstück komplett eingegeben und
möchten dieses, da es nicht in der mitgelieferten Datenbank vorhanden ist,
abspeichern und auch zukünftig nutzen können, ohne es jedes Mal eingeben zu
müssen. Kesa-aladin bietet hierzu die
Möglichkeit des Speicherns der Verbindungsstückdaten. Klicken Sie hierzu im
Steuerfenster auf den Button ![]() zum
Speichern des Verbindungsstückes.
zum
Speichern des Verbindungsstückes.
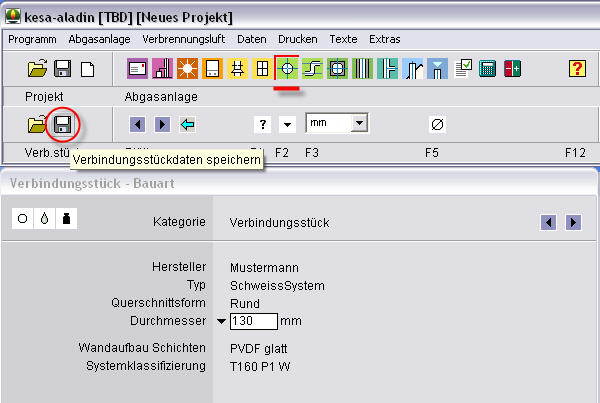
Abbildung 136 – Button Verbindungsstückdaten speichern
Es öffnet sich das Fenster Verbindungsstückdaten speichern. In diesem Fenster werden ihnen die bereits gespeicherten Verbindungsstücke namentlich angezeigt.
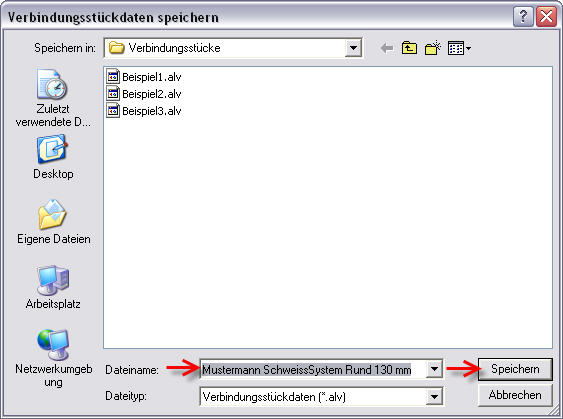
Abbildung 137 Verbindungsstückdaten speichern
In der Zeile Dateiname geben Sie dem zu speichernden
Verbindungsstück einen Speichernamen, unter dem das Verbindungsstück später in
der Liste der abgespeicherten Verbindungsstücke erscheinen soll. Wählen Sie an
dieser Stelle den Namen für den Listeneintrag so, dass das Verbindungsstück gut
auffindbar ist. Klicken Sie anschließend auf das Symbol ![]() zum Speichern des Verbindungsstückes.
zum Speichern des Verbindungsstückes.
Das Verbindungsstück steht Ihnen nun bei weiteren Berechnungen zur Verfügung.
9.2.4. Abgasanlagendaten speichern
Sie befinden sich auf dem Arbeitsblatt Abgasanlage-
Bauart und haben eine Abgasanlage komplett eingegeben und
möchten diese, da sie nicht in der mitgelieferten Datenbank vorhanden ist,
abspeichern und auch zukünftig nutzen können, ohne sie jedes Mal eingeben zu
müssen. Kesa-aladin bietet hierzu die
Möglichkeit des Speicherns der Abgasanlagedaten. Klicken Sie hierzu im
Steuerfenster auf den Button ![]() zum
Speichern der Abgasanlagedaten.
zum
Speichern der Abgasanlagedaten.
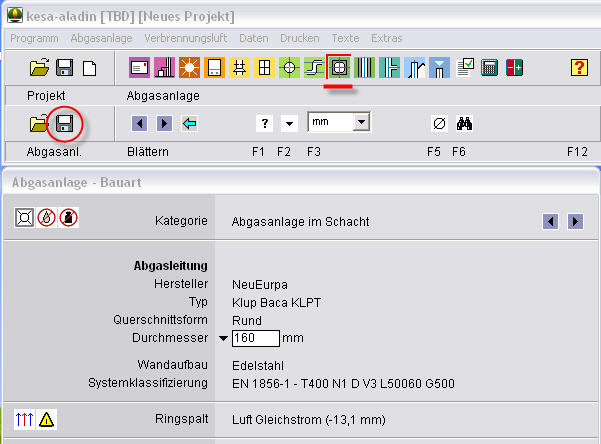
Abbildung 138 Abgasanlagen speichern - Steuerfenster
Es öffnet sich das Fenster Abgasanlage Daten speichern. In diesem Fenster werden ihnen die bereits gespeicherten Abgasanlagedaten namentlich angezeigt.
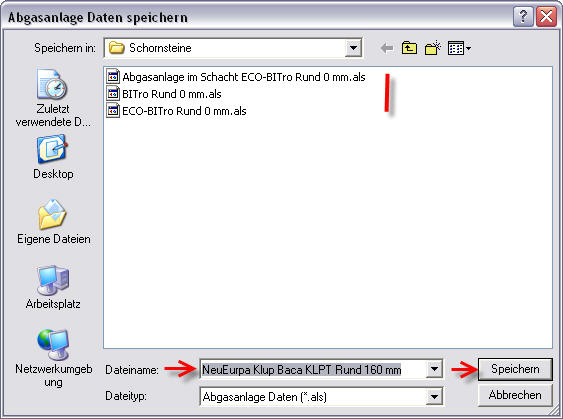
Abbildung 139 Abgasanlage Daten speichern
In der Zeile Dateiname geben Sie der zu speichernden
Abgasanlage einen Speichernamen, unter dem die Abgasanlage später in der Liste
der abgespeicherten Abgasanlagendaten erscheinen soll. Wählen Sie an dieser
Stelle den Namen für den Listeneintrag so, dass die Abgasanlagendaten gut auffindbar
sind. Klicken Sie anschließend auf das Symbol ![]() zum Speichern der Daten.
zum Speichern der Daten.
Die Abgasanlage steht Ihnen nun bei weiteren Berechnungen zur Verfügung.