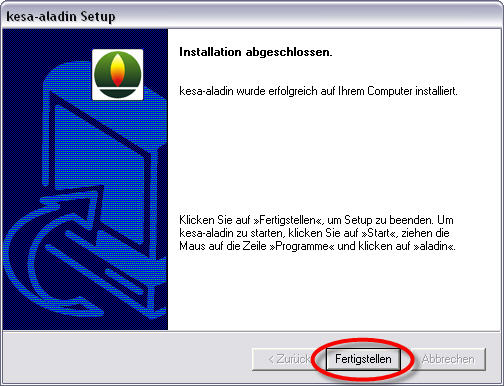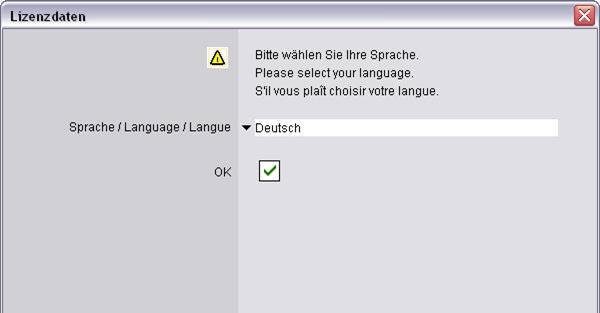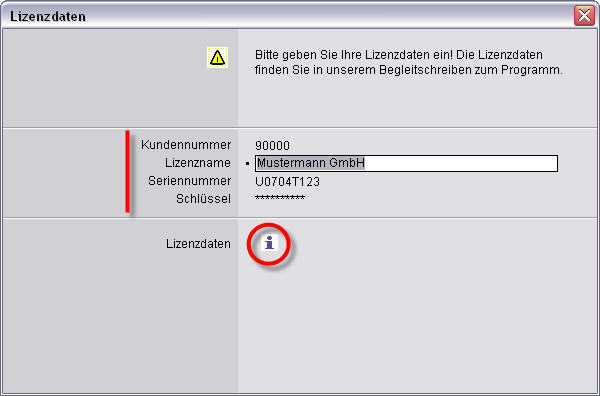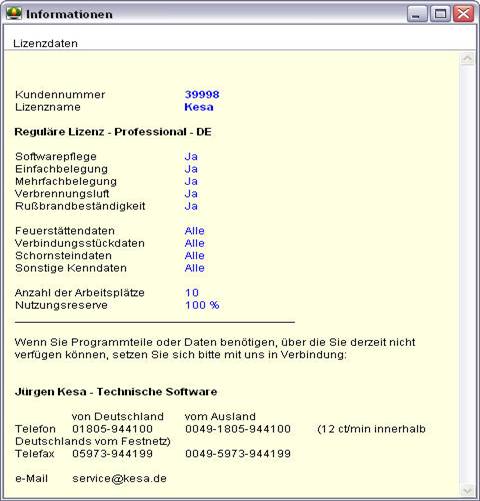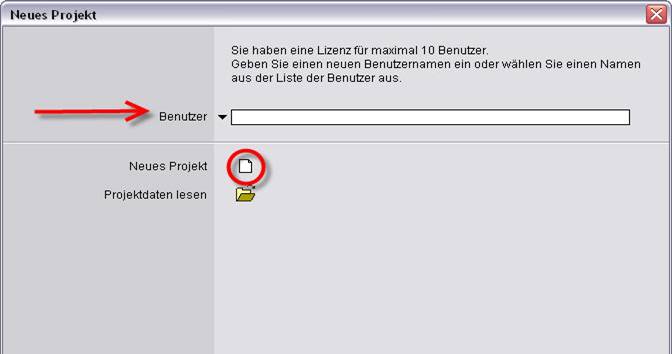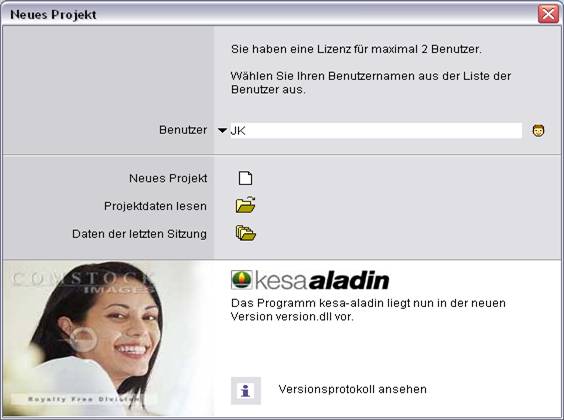1.2. Installation von einer CD
1.3. Download und Installation
1. Installation
Stichworte: Installation, CD, CD-Laufwerk, Setup.
Installation erfolgt von einer CD mit Hilfe eines Installationsprogramms.
1.1. Vor der Installation
Bitte vergewissern Sie sich vor der Installation, dass Ihr Computer für kesa-aladin geeignet ist: Erforderlich ist ein PC mit Betriebssystem Windows 2000, XP oder Vista.Bildschirmauflösung 1024 x 800 Pixel mit mindestens 16 Bit Farbtiefe (High Color). Falls Sie kesa-aladin von einer CD installieren möchten, ist natürlich auch ein CD- oder DVD-Laufwerk erforderlich.
1.2. Installation von einer CD
Beenden Sie sicherheitshalber alle laufenden Programme. Legen Sie die CD kesa-aladin in das CD-Laufwerk. Die CD startet nicht automatisch! Klicken Sie doppelt auf das Symbol Arbeitsplatz, das sich in der Regel links oben auf Ihrem Bildschirmschreibtisch (Desktop) befindet, danach auf das Symbol für das CD-Laufwerk, in dem sich die CD kesa-aladin befindet. Öffnen Sie den Ordner aladin mit einem Doppelklick. Starten Sie das Programm Setup mit einem Doppelklick.
1.3. Download und Installation
Sie können das Programm kesa-aladin von unserer Internetseite www.kesa.de herunterladen. Zunächst starten Sie Ihren Internetbrowser (zum Beispiel Windows Internet Explorer). Geben Sie dort als Adresse www.kesa.de ein. Auf der Internetseite sehen Sie auf der linken Seite einige farbige Schaltflächen. Klicken Sie auf die mit Download bezeichnete Schaltfläche. Danach befinden Sie sich auf der Download-Seite. Klicken Sie auf eines der Symbole
um die Datei Setup0.exe auf Ihren Computer herunterzuladen. Speichern Sie die Datei Setup0.exe vorübergehend, zum Beispiel auf dem Bildschirmschreibtisch (Desktop). Nachdem die Datei heruntergeladen wurde, starten Sie das Programm Setup0 mit einem Doppelklick.
1.4. Installation
Zunächst erscheint das Begrüßungsformular mit der Nachricht, dass kesa-aladin auf Ihrem Computer installiert werden soll.
Klicken Sie auf Weiter, um mit der Installation fortzufahren.
Das nächste Formular enthält den Lizenzvertrag. Sie müssen dem Lizenzvertrag durch Klicken auf Ja zustimmen, wenn Sie kesa-aladin installieren wollen. Wenn Sie den Lizenzvertrag nicht akzeptieren und auf Nein klicken, wird die Installation nicht durchgeführt.
Klicken Sie auf Ja, wenn Sie den Lizenzvertrag akzeptieren.
Das nächste Formular enthält die Angabe des Zielordners, das ist der Ordner auf der Festplatte Ihres Computers, in dem kesa-aladin installiert werden soll. Es empfiehlt sich, die Vorgabe C:\Programme\aladin beizubehalten. Falls Sie den Zielordner jedoch abändern möchten (zum Beispiel, wenn kesa-aladin auf einem Netzwerk-Server oder Terminal-Server installiert wird), klicken Sie auf Durchsuchen und geben einen anderen Zielordner an. Fügen Sie an den Zielordner stets am Ende noch …\aladin
an.
Abbildung 1– kesa-aladin Setup mit Angabe des Zielordners
Klicken Sie auf Weiter, um mit der Installation fortzufahren.
Der Installationsprozess wird gestartet und der Fortschritt der Installation auf dem Bildschirm angezeigt.
Abbildung 2 – kesa-aladin Setup Fortschrittanzeige
Wenn die Installation abgeschlossen ist, klicken Sie auf Fertigstellen, um das Setup-Programm zu beenden.
Abbildung 3 – kesa-aladin Seutup Installation abgeschlossen
Das Setup-Fenster wird geschlossen, und auf dem Bildschirm sehen Sie wieder Ihren Schreibtisch (Desktop).
1.5. Start
Bei der Installation hat sich kesa-aladin in das Startmenü Ihres Computers eingetragen und ein Icon auf Ihren Desktop des Computers hinterlegt. Um kesa-aladin zu starten, klicken Sie daher mit einem Doppelklick auf unser Icon oder auf die Windows-Schaltfläche Start.
Das Startmenü erscheint. Ziehen Sie die Maus auf die Zeile Programme, warten kurz, bis rechts daneben ein weiteres Menü erscheint, und klicken dort auf aladin. Nun wird das Programm kesa-aladin gestartet.
Wenn kesa-aladin zum ersten Mal auf Ihrem Computer installiert wurde, erscheint nach dem Start das folgende Formular:
Abbildung 4 – kesa-aladin Start: Auswahl der Sprache
Nachdem Sie Ihre Sprache für kesa-aladin ausgewählt haben, erscheint das nächste Formular:
Abbildung 5 – Eingabe der Lizenzdaten
Geben Sie hier Ihre persönlichen Lizenzdaten (Kundennummer, Lizenzname, Seriennummer und Schlüssel) ein. Diese Lizenzdaten wurden Ihnen beim Erwerb der Lizenz mitgeteilt. Bitte beachten Sie, dass Sie Lizenzdaten vertraulich behandeln müssen und insbesondere nicht an Dritte weitergeben dürfen.
Achten Sie darauf, die Lizenzdaten korrekt einzugeben (Buchstaben können jedoch groß oder klein geschrieben werden, Leerzeichen können beliebig gesetzt oder weggelassen werden).
Wenn die Lizenzdaten nicht korrekt eingegeben wurden, läuft kesa-aladin als Demo-Version.
Wenn Sie die eingegebenen Lizenzdaten überprüfen lassen möchten, klicken Sie auf die Schaltfläche .
Nach kurzer Zeit erscheinen die Informationen zu Ihrer Lizenz in einem separaten Fenster. Prüfen Sie bitte, ob die dort aufgelisteten Angaben korrekt sind. Schließen Sie danach dieses Fenster.
Abbildung 6 – Lizenzinformation – Prüfung der Lizenzdaten
Schließen Sie auch das Formular, in dem Sie Ihre Lizenzdaten eingegeben haben.
In dem nun aktiven Formular mit dem Titel Neues Projekt geben Sie in Kurzform Ihren Benutzernamen ein (zum Beispiel Ihre Initialen) und klicken auf die Schaltfläche Neues Projekt.
Abbildung 7 – Programmstart – Eingabe des Benutzers, Start mit „Neues Projekt“
Bei späteren Programmstarts gelangen Sie zu Beginn direkt an diese Stelle, und Ihr Benutzername (bei mehreren Benutzern der zuletzt verwendete) ist bereits vorgegeben.
1.6. Anmeldung
Stichworte: Anmeldung, Benutzer, Benutzername, Initialen.
Beim Starten des Programms erscheint in der Regel zuerst das Anmeldefenster. Hier geben Sie Ihren Benutzernamen (zum Beispiel Ihre Initialen) an und wählen aus, ob Sie ein neues Projekt starten oder ein gespeichertes Projekt laden wollen, oder ob Sie mit den Daten der letzten Sitzung weiterarbeiten wollen, weil Sie bei der letzten Sitzung nicht mehr dazu gekommen sind, die Projektdaten ausdrücklich zu sichern.
Abbildung 8 – Start von kesa-aladin, Anmeldung
Warum sollten Sie Ihren Benutzernamen eingeben?
Wichtig ist die Angabe eines Benutzernamens, wenn mehrere Benutzer mit demselben Programm kesa-aladin arbeiten. Das kann auf einem einzelnen PC der Fall sein, den sich zwei Benutzer teilen. Das ist jedenfalls immer der Fall, wenn kesa-aladin auf einem Server oder auf einem Terminalserver installiert ist und von verschiedenen Benutzern von verschiedenen Arbeitsstationen bzw. Terminals aus gestartet werden soll. Jeder dieser Benutzer kann dann einen eigenen Benutzernamen eingeben und später diesen Benutzernamen wieder aus der Liste auswählen.
kesa-aladin speichert eine Vielzahl von Programmeinstellungen für jeden Benutzer separat. Wenn der Benutzer Hans die Programmeinstellungen (zum Beispiel fürs Drucken) verändert, werden die Programmeinstellungen des Benutzers Fritz davon nicht berührt. Jedesmal, wenn der Benutzer Hans sich mit seinem Benutzernamen anmeldet, erhält er seine eigenen Programmeinstellungen, auch wenn zwischenzeitlich oder gleichzeitig andere Benutzer mit kesa-aladin arbeiten.
Um einen neuen Benutzer anzugeben, öffnen Sie an der Position Benutzer mit Taste F2 oder Klick auf die Auswahlliste, wählen Neuer Benutzer und geben dann den Namen des Benutzers ein, zum Beispiel Ihre eigenen Initialen.
Danach geht es weiter mit einem Mausklick auf eine der folgenden Schaltflächen:
Neues Projekt. Mit Klick auf diese Schaltfläche starten Sie ein neues Projekt.
Projektdaten lesen. Mit Klick auf diese Schaltfläche laden Sie ein Projekt, das Sie bereits bearbeitet und auf Ihrer Festplatte gespeichert haben.
Daten der letzten Sitzung. Wenn Sie das Programm kesa-aladin beenden, werden die aktuellen Projektdaten automatisch als Daten der letzten Sitzung gesichert. Hier können Sie die gesicherten Daten der letzten Sitzung bzw. letzten Sitzungen wieder aufrufen. Wie viele Sitzungen gesichert werden, hängt von Ihrer Einstellung im Formular Programm – Configuration – Programmsteuerung ab. Voreingestellt ist 3, das heißt, dass bis zu 3 letzte Sitzungen gesichert werden.
Die letzten Sitzungen sind von 0 bis maximal 9 durchnummeriert und heißen:
LetzteSitzung0 Dies sind die Daten, die beim letzten Programmende gesichert wurden.
LetzteSitzung1 Dies sind die Daten, die beim vorletzten Programmende gesichert wurden.
Letzte Sitzung2 Dies sind die Daten, die beim vorvorletzten Programmende gesichert wurden usw.
Hinweis
Eine normale Lizenz für kesa-aladin umfasst die Berechtigung für zwei Benutzer.