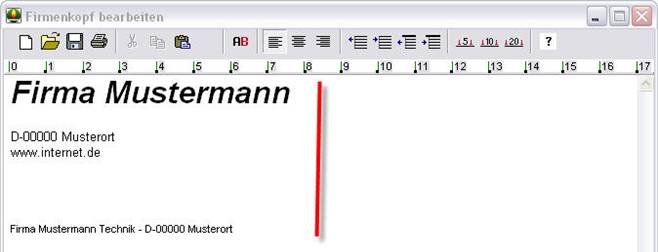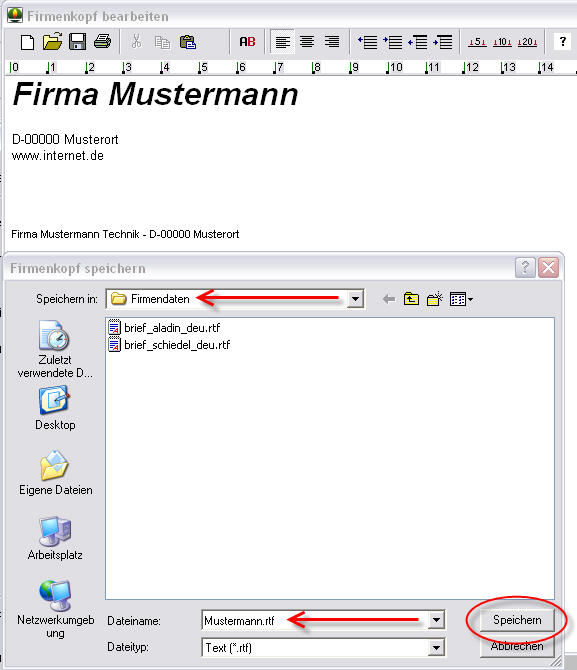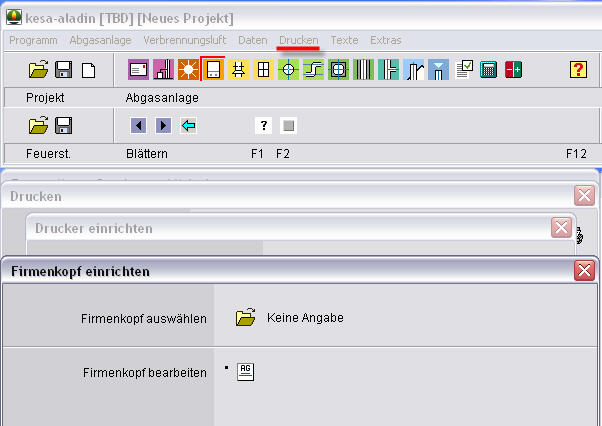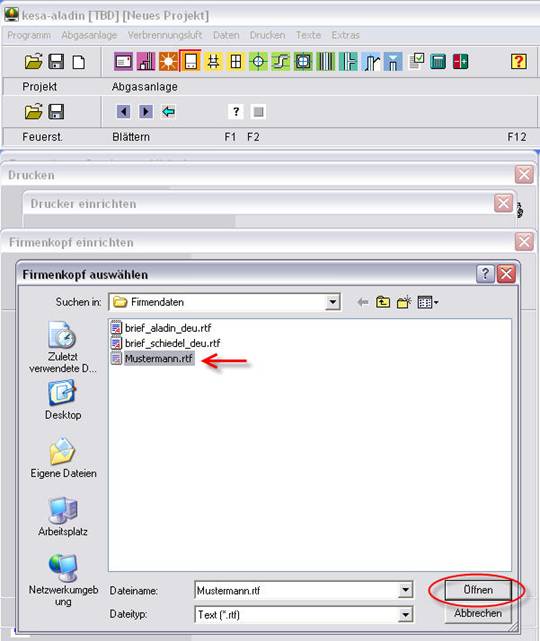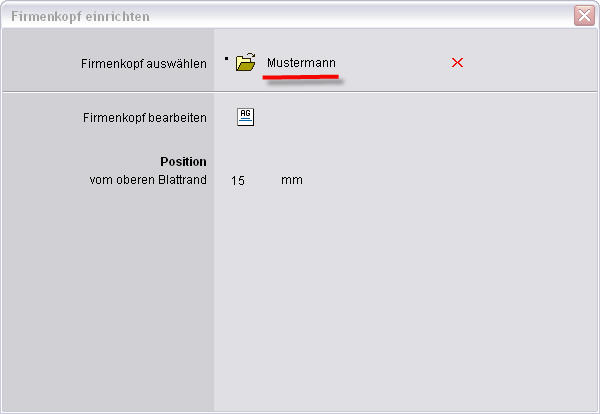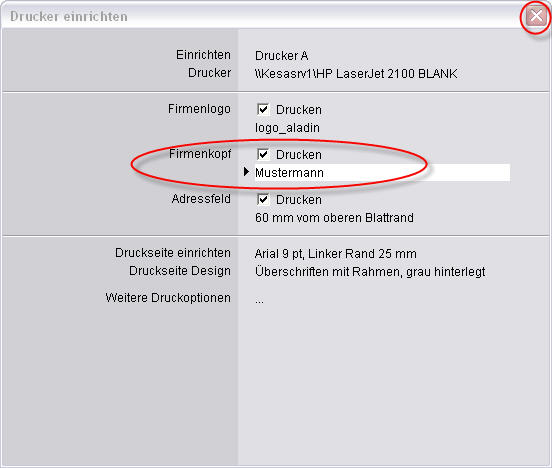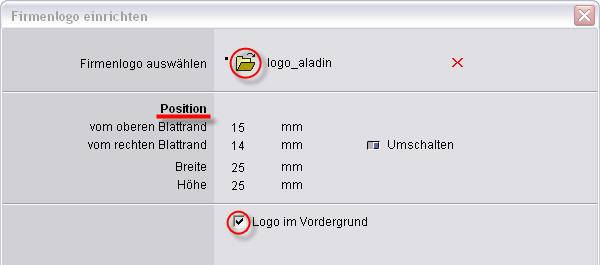11. Firmenkopf und Firmenlogo
einrichten
11. Firmenkopf und Firmenlogo einrichten
11.1. Firmenkopf einrichten
Zur Einrichtung Ihres Firmenkopfes klicken Sie bitte auf den Menüpunkt Texte und in dem sich darunter öffnenden Fenster auf den Menüpunkt Firmenkopf bearbeiten. Es öffnet sich eine Textverarbeitung.
Abbildung 142 Menüpunkt „Firmenkopf bearbeiten“
Geben Sie hier Ihren Firmenkopf ein, den Sie gegebenenfalls mit dem Berechnungsprotokoll auf der ersten Seite ausdrucken wollen (Sie können mehrere unterschiedliche Firmenköpfe auf diese Weise erstellen und nach Bedarf auswählen). Bitte beachten Sie bei der Eingabe, dass die Absenderzeile für das Sichtfenster des Briefumschlages Bestandteil des Firmenkopfes ist und entsprechend in der Position und Schriftgröße eingegeben und angepasst werden muss.
Um einen bereits gespeicherten Firmenkopf zu lesen und zu bearbeiten, klicken Sie auf die Schaltfläche mit dem geöffneten Ordner links oben.
Wenn Sie einen Firmenkopf verwenden wollen, den Sie in einer Textverarbeitung (Microsoft Word oder Wordpad oder ähnlichen) erstellt haben, können Sie diesen aus der Textverarbeitung hierher kopieren.
Abbildung 143 Eingabe des Firmenkopfes
Nach der Eingabe dieser Daten klicken Sie bitte mit der linken Maustaste auf das Diskettensymbol zum Speichern des Firmenkopfes. Es öffnet sich das Fenster Firmenkopf speichern. Geben Sie nun bitte Ihrem Firmenkopf einen Dateinamen (z.B. Mustermann) und klicken Sie dann auf die Schaltfläche Speichern. Der erstellte Firmenkopf wird nun in dem Ordner Firmendaten im Verzeichnis aladin abgespeichert.
Abbildung 144 Speichern des Firmenkopfes
Nachdem Sie den Firmenkopf vollständig eingegeben und anschließend abgespeichert haben (keine Sorge – Sie können zu jeder Zeit Korrekturen vornehmen), schließen Sie das Fenster Firmenkopf bearbeiten durch Klicken auf das Kreuzchen in der oberen rechten Ecke des Fensters.
Klicken Sie nun in der Menüzeile auf den Menüpunkt Drucken und in dem sich darunter öffnenden Fenster auf den Menüpunkt Firmenkopf einrichten. Es öffnet sich (unter anderem) das Fenster Firmenkopf einrichten.
Abbildung 145 Firmenkopf einrichten
Klicken Sie nun in der Zeile Firmenkopf auswählen auf die Schaltfläche um Ihren Firmenkopf für den Ausdruck bei dem Drucker zu hinterlegen. Es öffnet sich das Fenster Firmenkopf auswählen und Ihr abgespeicherter Firmenkopf wird als RTF-Datei in der Auswahlliste sichtbar. Markieren Sie hier den gewünschten Firmenkopf (hier Serviceberechnungen.rtf) und klicken Sie dann rechts unten in diesem Fenster auf die Schaltfläche Öffnen.
Abbildung 146 Firmenkopf Öffnen
Nun springen Sie automatisch zurück in das Fenster Firmenkopf einrichten und der ausgewählte Firmenkopf ist nun als Datei in der Zeile Firmenkopf auswählen hinterlegt.
Abbildung 147 Firmenkopf auswählen – nach Auswahl
Klicken Sie auf diese Schaltfläche oder drücken Sie Taste F2, wenn Sie den Firmenkopf, den Sie für den Ausdruck über diesen Drucker festgelegt haben, weiter bearbeiten möchten oder an ihm Korrekturen vornehmen möchten. Ebenfalls können Sie hier in diesem Fenster die Position Ihres Firmenkopfes im Ausdruck festlegen (Position vom Oberen Blattrand, s. Pfeil).
Nach Abschluss dieser Eingabetätigkeiten schließen Sie nun das Fenster Firmenkopf einrichten durch Klicken auf das Kreuzchen oben rechts im Fenster. Sie befinden sich dann in dem Fenster Drucker einrichten.
Abbildung 148 Drucker einrichten – Position Firmenkopf
An der Position Firmenkopf erscheint zu Ihrer Information der Dateiname des Firmenkopfes, der ausgedruckt werden soll (hier Mustermann). Markieren Sie das Kontrollkästchen, wenn Sie den unten angegebenen Firmenkopf auf der ersten Seite ausdrucken wollen. Ohne Markierung ist zwar der Firmenkopf ausgewählt, er wird jedoch nicht mit dem Berechnungsprotokoll ausgedruckt.
Wenn Sie einen anderen Firmenkopf (Briefkopf) mit dem Berechnungsprotokoll ausdrucken möchten, haben Sie an dieser Stelle die Möglichkeit, die Datei auszuwählen, die Ihren Firmenkopf enthält.
Klicken Sie nach Aktivierung der Zeile mit dem Dateinamen des Firmenkopfes (einmaliges Anklicken mit der linken Maustaste) auf oder drücken Sie Taste F2, um die Datei angeben zu können, die den Firmenkopf enthält (Sie gehen dann zurück in das Fenster Firmenkopf einrichten). Der Firmenkopf muss im RTF-Format vorliegen (Richtext-Format, Datei mit der Erweiterung .rtf). Wählen Sie den gewünschten Firmenkopf in der Auswahlliste aus.
Schließen Sie nun das Fenster Drucker einrichten und machen Sie dann einen Probeausdruck, damit Sie erkennen können, ob der Firmenkopf Ihrer Vorstellung entsprechend erstellt und positioniert wurde. Gegebenenfalls nehmen Sie bitte über das Arbeitsblatt Firmenkopf bearbeiten entsprechende Korrekturen vor.
Der Firmenkopf wird nun so lange mit Ihren Berechnungen ausgedruckt, bis Sie durch Entfernen des Häkchens im Kontrollkästchens auf dem Arbeitsblatt Drucker einrichten den Ausdruck deaktivieren, oder Sie einen anderen Firmenkopf hinterlegen, oder Sie die Datei des Firmenkopfes auf dem Arbeitsblatt Firmenkopf einrichten mittels des roten Kreuzchens löschen.
Erläuterungen zur Einrichtung des Firmenkopfes erhalten Sie auch im Programm kesa-aladin mit Hilfe der Taste F12 als Auto-Demo.
11.2. Firmenlogo einrichten
Sie benötigen Ihr Firmenlogo als Datei im Bitmap-Format (*.bmp). Um das Logo im Programm kesa-aladin für den Ausdruck zu hinterlegen, führen Sie bitte folgende Schritte durch:
Klicken Sie mit der linken Maustaste in der Menüleiste auf den Menüpunkt Drucken und anschließend auf den Menüpunkt Firmenlogo einrichten. Es öffnet sich das Fenster Firmenlogo einrichten.
Abbildung 149 Menü Firmenlogo einrichten
Durch klicken auf das Symbol wählen Sie für den Ausdruck Ihr Firmenlogo aus. Bitte legen Sie in diesem Fenster auch die Position des Logos fest (Breite und Höhe des Logos, Lage von den Blatträndern), und bestimmen Sie, ob das Logo beim Ausdruck in den Vordergrund gedruckt werden soll (und damit gegebenenfalls andere Elemente des Ausdrucks überlagert).
Abbildung 150 Menü Firmenlogo einrichten
Anschließend klicken Sie bitte in der Menüzeile auf den Menüpunkt Drucken \ Drucker einrichten und markieren das Kontrollkästchen für den Ausdruck des Firmenlogos. Nun wird Ihr Firmenlogo mit der Berechnung ausgedruckt, bis Sie die Einstellungen hier ändern.
Abbildung 151 Firmenlogo für den Ausdruck aktivieren