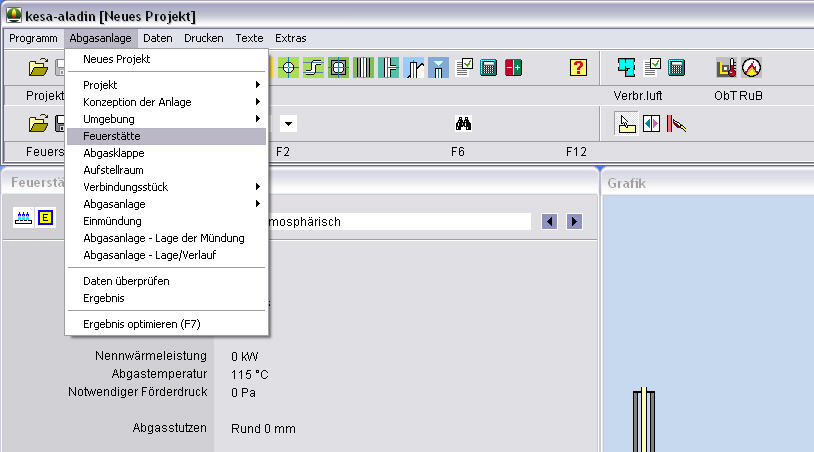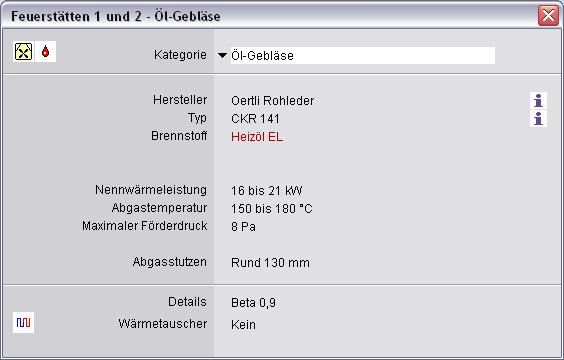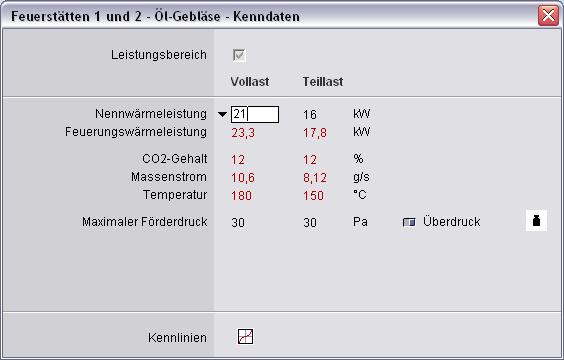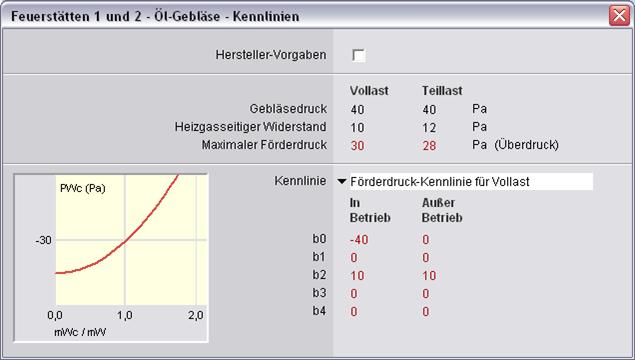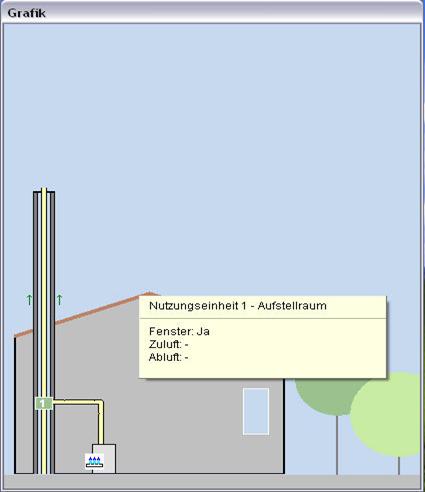3.1.2. Die Schaltflächen des
Steuerfensters
3.1.2.1. Obere Symbolzeile / erste
Gruppe – Projekt neu, lesen, speichern
3.1.2.2. Symbolzeile 1 – Abschnitt 2
3.1.2.3. Symbolzeile 1 – Abschnitt 3
3.1.2.4. Symbolzeile 1 – Abschnitt 5
3.1.2.5. Symbolzeile 2 – Abschnitt 1
3.1.2.6. Symbolzeile 2 – Abschnitt 2
3.1.2.7. Symbolzeile 2 – Abschnitt 3
3.4. Bedienung mit Tastatur / Maus
3. Aufbau des Bildschirms
Das Programm kesa-aladin präsentiert sich auf dem Bildschirm mit drei Fenstern, dem Steuerfenster oben, dem Eingabefenster links unten und dem
Grafikfenster rechts unten.
3.1. Das
Steuerfenster
Dieses ist das zentrale Fenster für die Steuerung von kesa-aladin. Es enthält die Menüleiste (das Hauptmenü) und zwei waagerechte Symbolleisten mit bunten Schaltflächen, über die Sie die Formulare für die Dateneingabe erreichen. Wenn Sie das Steuerfenster schließen indem Sie auf das Kreuz rechts in der Titelleiste des Fensters klicken, beenden Sie das Programm kesa-aladin.
Abbildung 10 – Das Steuerfenster mit Hauptmenü und Symbolleisten mit Schaltflächen
3.1.1. Das Hauptmenü
Das Hauptmenü aktivieren Sie dadurch, dass Sie auf einen Hauptmenüeintrag klicken, zum Beispiel auf Abgasanlage. Dann klappt ein Menüfenster auf, in dem Sie aus mehreren Menüpunkten den gewünschten auswählen können, zum Beispiel Feuerstätte. Sobald Sie auf den Menüpunkt klicken, wird das zugehörige Formular aktiviert.
Abbildung 11 – Das Menüfenster mit dem Menü Abgasanlage.
Die kleinen Dreiecke am rechten Rand des Menüfensters zeigen an, dass diesem Menüpunkt noch weitere Menüpunkte untergeordnet sind.
3.1.2. Die Schaltflächen des
Steuerfensters
Die Schaltflächen des Steuerfensters sind mit Symbolen gekennzeichnet und in zwei Zeilen, einer oberen und einer unteren Symbolleiste, angeordnet. Jede Symbolleiste wiederum ist durch senkrechte Teilstriche in mehrere Gruppen eingeteilt. Die obere Symbolleiste enthält die folgenden Schaltflächen:
3.1.2.1.
Obere Symbolzeile / erste Gruppe – Projekt neu, lesen, speichern
Neues Projekt starten
Projektdaten lesen (bereits gespeichertes Projekt aufrufen)
Projektdaten speichern
3.1.2.2.
Symbolzeile 1 – Abschnitt 2
Auswahl des Formulars Projekt. Dort werden Adressat, Betreiber / Bauvorhaben / Standort, zuständiger Bezirksschornsteinfegermeister, Bemerkungen zum Projekt angegeben.
Auswahl des Formulars Konzeption der Anlage. Einfach- oder mehrfach belegte Abgasanlagen, Lage / Verlauf der Abgasanlage, planmäßige Betriebsweise (Unterdruck oder Überdruck), Luftversorgung, Anzahl der Abschnitte und zusätzliche Komponenten (Kopfventilator, Verlängerung, Abgasschalldämpfer, Nebenluftvorrichtung usw.)
Auswahl des Formulars Umgebung. Aufstellort mit der geodätischen Höhe, Strömungstechnische Sicherheitszahl, Korrekturfaktor (für fehlende Temperaturbeharrung), Außenlufttemperaturen und Umgebungslufttemperaturen.
Auswahl des Formulars Feuerstätte. Hersteller und Typ, Abgaswerte, Kennlinien, Wärmetauscher usw.
Auswahl des Formulars Abgasklappe.
Auswahl des Formulars Aufstellraum. Nutzungseinheit, Zuluft, Abluft, soweit diese für die Berechnung der Abgasanlage (nicht der Schutzziele 1 oder 2) von Bedeutung sind.
Auswahl des Formulars Verbindungsstück Bauart. Hersteller, Typ, Querschnitt, Ummantelung, Abgasrohr und Luftrohr, Ringspalt für das Verbindungsstück.
Auswahl des Formulars Verbindungsstück – Abmessungen. Wirksame Höhe, gestreckte Länge, Widerstände für das Verbindungsstück.
Abgasanlage – Bauart(senkr. Teil)
Auswahl des Formulars Abgasanlage – Bauart
Abgasanlage – Abmessungen(senkr. Teil)
Auswahl des Formulars Abgasanlage – Abmessungen
Auswahl des Formulars Einmündung
(senkr. Teil)
Auswahl des Formulars Abgasanlage – Verlauf
(Abgasanlage senkr. Teil)
Auswahl des Formulars Abgasanlage – Lage der Mündung
Abgasanlage / Daten überprüfen.
Es wird geprüft, ob die für die Abgasanlage eingegebenen Daten fehlerfrei sind. Diese Überprüfung können Sie auch mit der Tastenkombination Strg-F8 durchführen. Es öffnet sich ein Formular mit einer Liste von Fehlerhinweisen und Warnungen.
Abgasanlage / Berechnung durchführen.
Das Ergebnis für die Abgasanlage wird berechnet. Statt auf die Schaltfläche zu klicken, können Sie die Berechnung auch mit Taste F8 durchführen. Wenn die Berechnung fehlerfrei durchgeführt werden konnte, öffnet sich ein Formular mit dem Ergebnis der Berechnung. Andernfalls öffnet sich ein Formular mit einer Liste von Fehlerhinweisen und Warnungen. Siehe xxx.
Falls das Ergebnis berechnet wurde, wird die Schaltfläche mit einem grünen oder roten Punkt versehen, je nachdem, ob das Ergebnis ok oder nicht ok ist:
(Ergebnis ok) oder
(Ergebnis nicht ok).
Berechne Abgasanlage (F8), Berechne Verbrennungsluft (F9)
Ergebnis optimieren (F7)
3.1.2.3.
Symbolzeile 1 – Abschnitt 3
Programm-Modul Verbrennungsluft.
Luftverbund / Aufstellraum / Heizraum.
Verbrennungsluft / Daten überprüfen.
Es wird geprüft, ob die für den Verbrennungsluftnachweis eingegebenen Daten fehlerfrei sind. Diese Überprüfung können Sie auch mit der Tastenkombination Strg–F9 durchführen. Es öffnet sich ein Formular mit einer Liste von Fehlerhinweisen und Warnungen.
Verbrennungsluft / Berechnung durchführen.
Das Ergebnis für den Verbrennungsluftnachweis wird berechnet. Statt auf die Schaltfläche zu klicken, können Sie die Berechnung auch mit Taste F9 durchführen. Wenn die Berechnung fehlerfrei durchgeführt werden konnte, öffnet sich ein Formular mit dem Ergebnis der Berechnung. Andernfalls öffnet sich ein Formular mit einer Liste von Fehlerhinweisen und Warnungen.
Falls das Ergebnis berechnet wurde, wird die Schaltfläche mit einem grünen oder roten Punkt versehen, je nachdem, ob das Ergebnis ok oder nicht ok ist:
(Ergebnis ok) oder
(Ergebnis nicht ok).
Ergebnis optimieren (F7)
Symbolzeile 1 – Abschnitt 4
Oberflächentemperaturberechnung
von Bauteilen (aus oder mit brennbaren Baustoffen) nach DIN 18160-1 (2001)
Rechnerischer
Nachweis der Rußbrandbeständigkeit eines mehrschaligen Stahlschornsteins nach IVS-Richtlinie 106
3.1.2.4.
Symbolzeile 1 – Abschnitt 5
Bermerkungen bearbeiten
Drucken
3.1.2.5.
Symbolzeile 2 – Abschnitt 1
Blättern (zum nächsten Formular)
Blätternm (zum vorhergehenden Formular)
Blättern (zum nächsten Formular, s. Internet)
Blättern (zum vorhergehenden Formular, s. Internet)
3.1.2.6.
Symbolzeile 2 – Abschnitt 2
F1-Taste: Hilfe, Informationen
F2-Taste: Unterformular öffnen
F2-Taste: Auswahlliste öffnen
F 4-Taste: Autoberechnung
Ein/Aus, Eingabe entsperren
F 4-Taste: Autoberechnung
Ein/Aus, Eingabe sperren
Strg F4: Alle Werte automatisch berechnen
Umschalttaste
für Eingabewerte (Eingabe Feuerungswärmeleistung oder Wirkungsgrad)
Umschalttaste
für Eingabewerte (Eingabe Feuerungswärmeleistung oder Wirkungsgrad)
Filter für Feuerstätten (F5)
Filter für Feuerstätten gesetzt (F5)
Feuerstätten suchen (F6)
Favoritenliste hinterlegt
Zuordnung (Zusammenfassung)
von gleichen Bauteilen (F 6)
3.1.2.7.
Symbolzeile 2 – Abschnitt 3
Hinweise in der Grafik anzeigen oder verbergen
Grafik spiegeln
Aktive Bauteile markieren Ein / Aus
Nummern in der Grafik anzeigen / verbergen
Fenster ausrichten
Handbuch öffnen
Detailwerte einer Berechnung einerm Abgasanlage aufrufen
Diese Einstellungen als Vorgaben für neue Projekte verwenden
Info-Buttons und Zulassungs-Button für die Hersteller
Wo finde ich… (F12)
3.2. Das
Eingabefenster
Das Haupt-Eingabefenster liegt im linken Bereich des Bildschirms und dient der Eingabe der Daten für das aktuelle Projekt. Hier als Beispiel mit dem Formular Feuerstätte für die Eingabe der Feuerstättendaten:
Abbildung 12 – Das Eingabefenster mit dem Formular Feuerstätte
Hinweis
Die Pictogramme (kleine Sinnbilder) links oben in den Formularen dienen dazu, die eingegebenen Daten zusammenfassend zu charakterisieren. Anhand der Pictogramme lässt sich schnell (ohne Text lesen zu müssen) erkennen, ob die Eingabedaten korrekt gewählt sind. Im obigen Beispiel kennzeichnen die Pictogramme
eine Feuerstätte mit Gebläse für den Brennstoff Heizöl. Eine Übersicht über die in kesa-aladin verwendeten Pictogramme finden Sie im Querverweis.
Von den Formularen im Haupt-Eingabefenster verzweigen Unterformulare in weiteren Eingabefenstern, die von bestimmten Positionen aus mit der Taste F2 erreicht werden können. Zum Beispiel gelangt man an den Positionen Nennwärmeleistung, Abgastemperatur oder Notwendiger Förderdruck zum Untereingabeformular Feuerstätte – Kenndaten, wo die Kenndaten der jeweiligen Feuerstätte im Detail angegeben sind:
Abbildung 13 – Formular Feuerstätte – Kenndaten
Von dort wiederum kommt man an der Position Kennlinien mit Taste F2 zum Unterformular Kennlinien, in welchem die Kennlinien der jeweiligen Feuerstätte dargestellt sind:
Abbildung 14 – Formular Feuerstätte – Kenndaten – Kennlinien
3.3. Das
Grafikfenster
Das Grafikfenster dient als optische Unterstützung bei der Eingabe der Berechnungsdaten und somit bei der Durchführung einer Berechnung. Es ist eine schematische Darstellung und daher nicht ein exaktes Abbild der tatsächlichen Abgasanlage.
Mit Hilfe der Grafik lässt sich das Programm kesa-aladin auch steuern. So öffnet sich z. B. durch ein Doppelklick auf ein Bauteil die dazugehörige Eingabemaske. Weitere Möglichkeiten der Nutzung der Grafik erhalten Sie über das Kontextmenü (Klicken mit der rechten Maustaste auf ein Bauteil in der Grafik).
Abbildung 15 – Das Grafikfenster
Das Eingabefenster (links) und das Grafikfenster (rechts) sowie alle Fenster, die zusätzlich geöffnet wurden, lassen sich unabhängig voneinander auf dem Bildschirm verschieben. Beim Verschieben des Steuerfensters oder beim Klicken auf die Schaltfläche werden alle Fenster wieder in ihre angestammten Positionen verschoben.
3.4. Bedienung mit Tastatur / Maus
Das Programm kann mit der Maus und mit der Tastatur bedient werden.
Tastenbelegungen:
F1 Kontexthilfe (auf die aktuelle Position bezogene Hilfe)
F2 Listen oder Unterformulare öffnen und schließen
F3 Maßeinheiten ändern
F4 Eingabefelder entsperren bzw. automatische Berechnung aktivieren oder deaktivieren
F5 Verschiedenes, hängt von der aktuellen Position ab, zum Beispiel Listenauswahl, Listen kopieren, Umschalten der Eingabemöglichkeit
F6 Zuordnung von Bauteilen (gleiche Bauteile), Suchfunktionen (Feuerstätten)
F8 Berechnung der Abgasanlage durchführen (Strg-F8 Abgasanlage Checkliste)
F9 Verbrennungsluftberechnung durchführen (Strg-F9 Verbrennungsluft Checkliste)
F10 Hauptmenü aktivieren
F12 Wo finde ich… (Hilfestellungen)